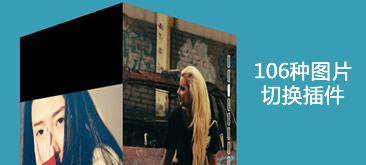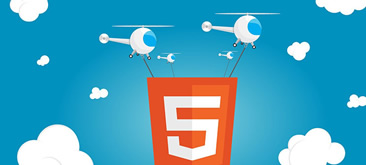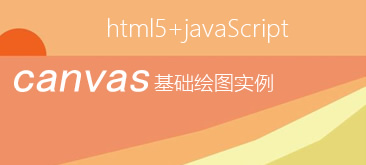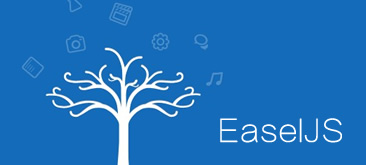98、全选

要快速批量处理图片,就是在Adobe Camera Raw中打开(Adobe Bridge也可以),然后全选,再进行处理。你对任何图片的处理都会应用到全部。
99、打开智能对象
当你在ACR中按住Shift按键的时候,打开图片按钮会编程打开对象。这个时候打开的图片都会变成智能对象。
100、蒙板锐化

在详细信息面板中,调整蒙板滑块,可以调整图像区域中的锐化程度。但是你如果想更详细地掌控锐化程度的话,需要按住Alt按键。灰阶图可以帮你了解锐化程度。
101、快速复位滑块

双击滑块,它会回复到0的位置。
102、裁剪比例
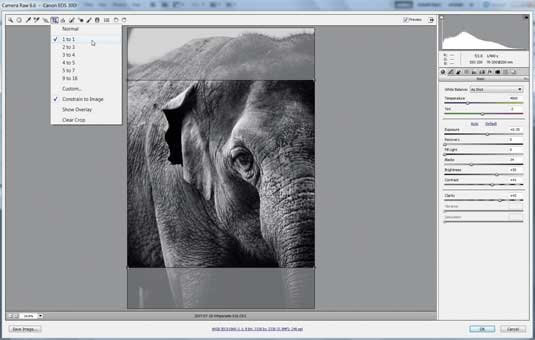
不同的裁剪比例可以突出不同的主体。在ACR中,裁剪是非破坏性的,所以你可以尝试不同的比例。
103、在着色之前曝光
在调整色彩之前调整曝光度总会让你得心应手的。
104、调节画笔控制

调整画笔在ACR中,总是选择色调的最好选择。适当地使用蒙板来调整着色,使用快捷键Y来开启或者关闭蒙板查看效果。
105、擦除蒙板
当你使用调节画笔工具的时候,按住Alt键可以擦除部分蒙板。
106、调整明度
深黑色可以让图片更富有冲击力,你可以通过调整明度来达到这一目的。
107、拉直视野
你可以按住快捷键A拉出一条直线,用作参考线,来调整照片的视野。
108、调整视图
按住Alt按键来调整明度、曝光度,你可以在在图标右上角看到直方图,更精确地控制细节。
109、全屏预览
点击快捷键F可以在ACR中切换到全屏模式。
ACR and Bridge ACR 和 Bridge
110、旋转视图
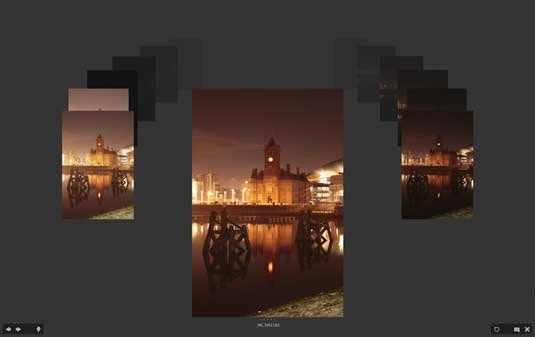
使用快捷键Cmd/Ctrl+B就可以在PS中开启3D视图,很赞哦~
111、粘贴ACR设置

你可以在Bridge中将ACR的处理过程从一个图片中应用到另外一个图片中,在Bridge中,在圆形图标上点击右键,选择 开发设置->复制设置 然后在另外一张图片上右键点击粘贴,就好了。
112、相似图片分组堆栈

将相似图片整理到一组可以方便管理,按住Shift选择多个照片,然后点击菜单:堆栈->堆栈分组 实现分组功能。
113、直接在ACR中打开

在windows和Mac下你都可以设置某些格式的文件默认用某个软件打开,当然,你也可以直接直接鼠标右键点击文件,然后选择用ACR打开就好了。
114、以图层形式打开

你可以将一组照片以图层形式打开,你只需要点击 工具->Photoshop->加载文件 就可以了。
提高画笔技能
116、创建画笔
你可以将你喜欢的某个图片定义成为画笔,打开文件后,选择 编辑->定义画笔预设 就搞定了。
117、制作草图效果

如果你在将照片处理成油画效果或者要增加素描线条的话,可以通过滤镜解决,选择 滤镜-> 风格化-> 查找边缘 就可以达成目的了。
118、 试验

笔刷多不胜数,要掌控它们最好的方式是新建一个文档,选择一个色彩,一个一个尝试,记录下其中你喜欢的。
119、 进一步探究
在做图的时候,尽量多新建图层,在不同的图层上测试不同的技巧,使用不同的混合模式,多练习。
120、 Step by step: Quick brush effects 快速笔刷效果
A: 设置笔刷

选择一张常见的肖像图,然后选择一个方形笔刷,并且应用下面的设置:间距631%,大小、角度、抖动都设置为100%,散射:638%,数量抖动50%,颜色动态:前景/背景抖动20%,饱和度抖动20%,亮度30%。
B: 绘制蒙板和色彩

使用套索工具选择女孩,然后点击Shift+Backspace快捷键,选择填充(内容识别)。按住Alt按键,点击增加蒙板的按钮,将前景色设置成白色,在蒙板上涂抹,让女孩的部分图像隐藏。接下来增加一个新图层,按住Alt按键从女孩身上取色,然后涂抹颜色。之后,再新建第二个图层,绘制更大的区域,使用高斯模糊滤镜。大功告成!
翻译:优设网 @陈子木