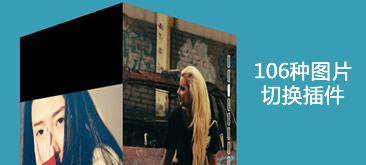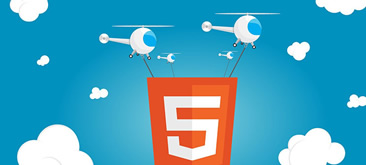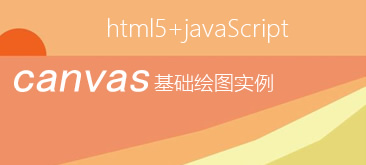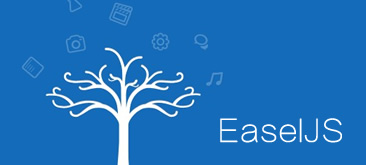设计师们不论是从事网页设计还是平面设计,专题的设计是必须要做的。如何做一个完美的专题页面,需要的基本功必须要扎实。下面就是利用Photoshop制作十一国庆海报,我自己慢慢整理的,希望对设计师们能从中学到一些设计的方法的应用。
先看看最终的效果:

制作关键动作:色彩平衡、混合模式。
下面是海报制作的详细过程:
1、新建文件,用海报尺寸。找一张毛主席的相片,抠出来。至于抠图的方法有很多,每个人习惯也不一样,用你自己常用的方法,由于找的素材边缘比较整洁,我这里就选用魔术棒工具进行抠图。

2、新建一层,放在素材的下面,为背景添加颜色,图层样式,径向渐变叠加。
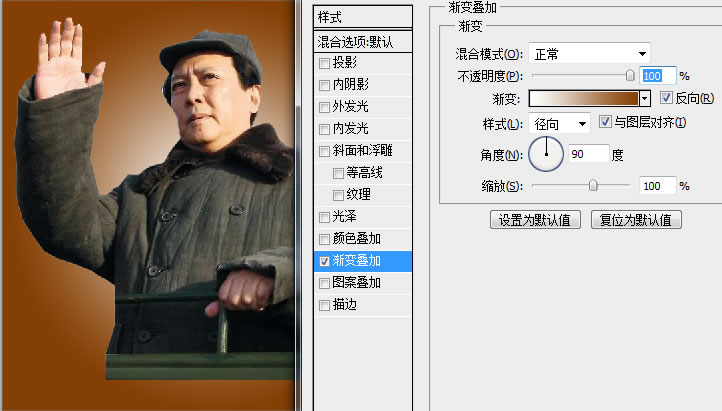
3、接着调人物的颜色,调整色彩平衡(Ctrl+B)。阴影和中间调两个一起调色。


4、降低相片的饱和度,使得在色彩上不是十分的耀眼,利用色相/饱和度(Ctrl+u)进行调整。
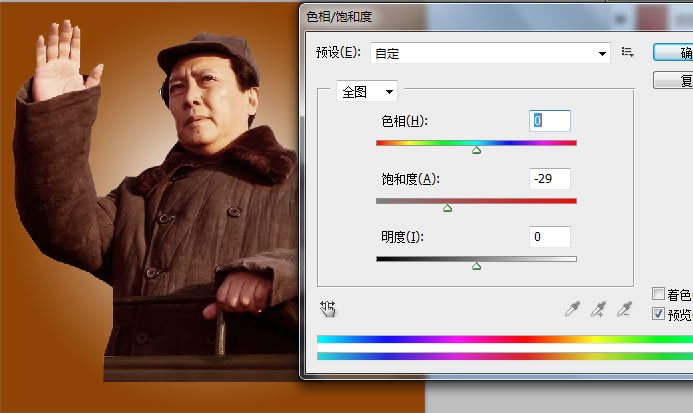
5、色彩平衡 (Ctrl+B),把人物整体调偏黄。
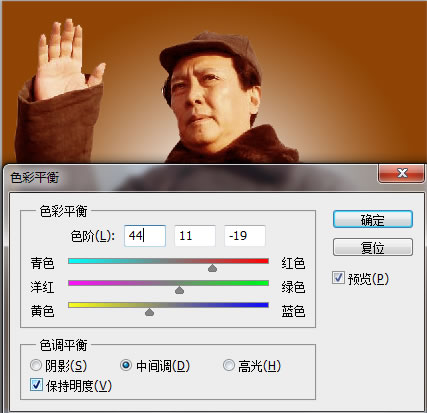
6、接着让人物身体渐变到背景去。方法有很多:蒙版、滤镜橡皮擦等。我这里采用的是,先用选框工具,选出人物要去掉的部分,然后右键羽化(20~50像素,根据图片的大小而定),按Delete键,渐变就出来了。

7、找一张有天安门有军人的图片,拖到人物下方,使用第六步的方法过度到图片中。

8、接着,调整军人图层的混合模式为“叠加”。
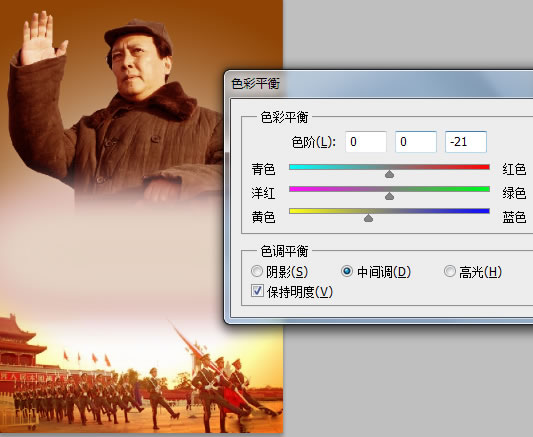
9、感觉军人的图片有点偏红,色彩平衡(Ctrl+B)调自然点。

10、找张天空的图片,拖到人物下一层,混合模式为“柔光”,再把天空去色。
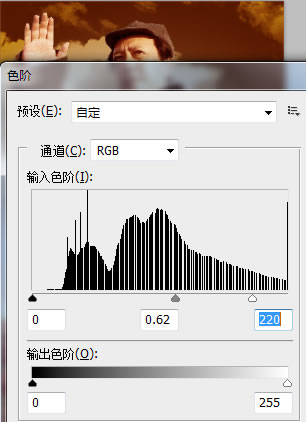
11、紧接调整色阶(Ctrl+L),把天空调深点,白云调白点。
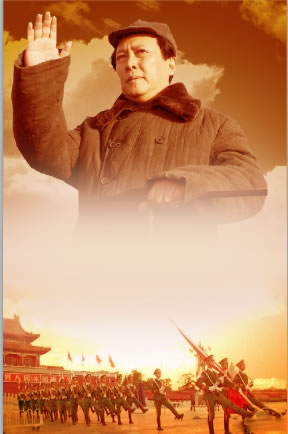
12、想让海报的效果更强些,可以使得海报偏黄,而让图片整体偏黄的方法也有很多,这里我用的是图层混合模式,先新建一个图层,油漆桶工具填色(橙黄色),图层混合模式为“柔光”。


13、为了让画面更丰富点,我们可以加些喜庆点的素材上去,我选了华丽的牡丹做素材。和上面的步骤一样,把牡丹图层去色,图层混合模式为“柔光”。

14、再放些彩带字体等,恰到好处地布满整体画面,图片的红布也是用回上面教的方法,抠出来后,用混合模式。让四周变得暗些,新建一个图层,用柔边笔刷把边边涂上,然后高清晰模糊,就能过度得很自然了。然后调整图层透明度,选择混合模式为“强光”。