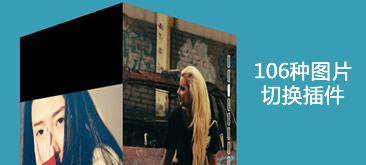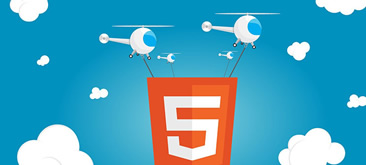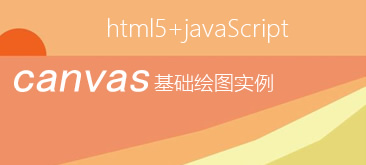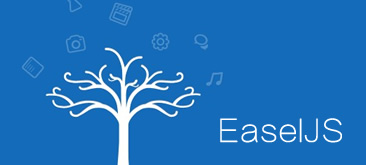步骤 1
按Control+N新建文档。宽度和高度都输入600,然后点击高级按钮。颜色模式选择RGB,栅格效果选择72ppi,并在单击确定前保证“使新建对象与像素网格对其”未被选中。现在启用网格(视图<显示网格)和对齐网格(视图<对齐网格)。首先,你需要间隔为5像素的网格。单击编辑 < 首选项 < 参考线和网格 < 网格,在网格线间隔处输入5、次分隔线处输入1。你也可以打开导航器(窗口<导航器)预览形状的大小和位置。别忘了在编辑<首选项<单位<常规处把单位设置为像素。所有这些选项将会显著地增加你的工作速度。

步骤 2
使用矩形工具创建一个95*220px的矩形,并按照下图所示填充线性渐变。渐变上的白色数字代表位置百分比。选中这个矩形并在其前面做一个副本(Control+ C < Control + F)。

步骤 3
用矩形工具再创建两个10*230px的形状。这两个形状都填充为白色,并把它们放置在如第一幅图所示的位置上。选中这两个矩形并把它们转化为复合路径(对象<复合路径<建立 或 Control+8)。同时选中这个新的复合路径和上一步中最后生成的那个副本,打开路径查找器面板,单击交集按钮。选中生成的形状编组,并取消编组(Shift + Control + G)。选中左边的白色矩形,把不透明度降低至25%,混合模式设置为柔光。选中另一个白色矩形,把不透明度降低到10%,混合模式设置为柔光。

步骤 4
禁用对齐网格(视图<对齐网格)然后在编辑<首选项<常规处把键盘增量设置为1px。选中在步骤2创建的矩形,生成两个副本(Control + C < Control + F < Control + F)。选中最上面的副本,通过单击一次键盘的向下箭头把它往下移动1px。重新选择两个副本,在路径查找器上单击减去顶层按钮。把生成的形状填充为白色,降低其不透明度至70%,将混合模式设置为柔光。

步骤 5
选择步骤2中创建的矩形,生成两个副本(Control + C < Control + F < Control + F)。选中上面的那个副本,通过单击键盘上的向上箭头把它网上移动1px。选中两个副本并在路径查找器上单击减去顶层按钮。把生成的形状填充为黑色,并将混合模式变为柔光。

步骤 6
选中步骤2中创建的矩形,然后生成两个副本(Control + C < Control + F < Control + F)。选中上面的副本并通过单击键盘上的向右箭头将其移动1px。重新选中两个副本,然后单击路径查找器上的减去顶层按钮。将生成的形状填充为黑色,降低其不透明度至3%。

步骤 7
选中步骤2中创建的矩形,然后生成两个副本(Control + C < Control + F < Control + F)。选中上面的副本,通过单击3次键盘上的向右箭头将其移动3px。重新选中两个副本,然后单击路径查找器上的减去顶层按钮。将生成的形状填充为黑色并把不透明度设置为3%。

步骤 8
选中步骤2中创建的矩形,然后生成两个副本(Control + C < Control + F < Control + F)。选中上面的副本,通过单击6次键盘上的向右箭头将其移动6px。重新选中两个副本,然后单击路径查找器上的减去顶层按钮。将生成的形状填充为黑色并把不透明度设置为3%。